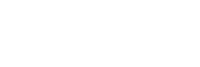Outlook Express
Abra o Outlook Express, Clique em , clique em
Caso esteja incluindo uma nova conta, clique em e clique em
Caso esteja alterando a configuração de uma conta já existente, selecione a conta na caixa de diálogo e clique em Propriedades:
A seguinte janela se abrirá:

Utilize as seguintes configurações na pasta SERVIDORES
Mensagens recebidas (POP3) = mail.seudominio.com.br Mensagens enviadas (SMTP) = mail.seudominio.com.br Nome da Conta = seunome@seudominio.com.br Senha = senha criada para a conta em seu painel de controle Clique "Lembrar Senha" Clique "Meu Servidor requer autenticação" Clique "Aplicar"
A seguinte janela se abrirá:

Utilize as seguintes configurações na pasta SERVIDORES
Mensagens recebidas (POP3) = mail.seudominio.com.br Mensagens enviadas (SMTP) = mail.seudominio.com.br Nome da Conta = seunome@seudominio.com.br Senha = senha criada para a conta em seu painel de controle Clique "Lembrar Senha" Clique "Meu Servidor requer autenticação" Clique "Aplicar"
Microsoft Outlook 2003
1 - Localize o menu ferramentas e clique na opção Contas de email
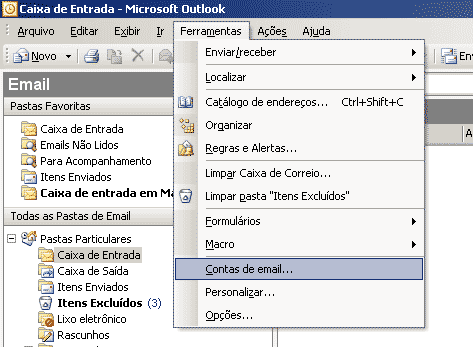
2 - Em Email selecione Adicionar uma nova conta de email
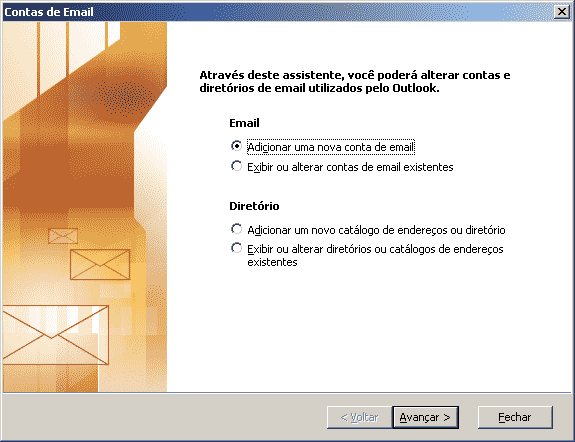
3 - Em Tipo de Servidor escolha POP3 (Conecte-se a um servidor de email POP3 para baixar emails)
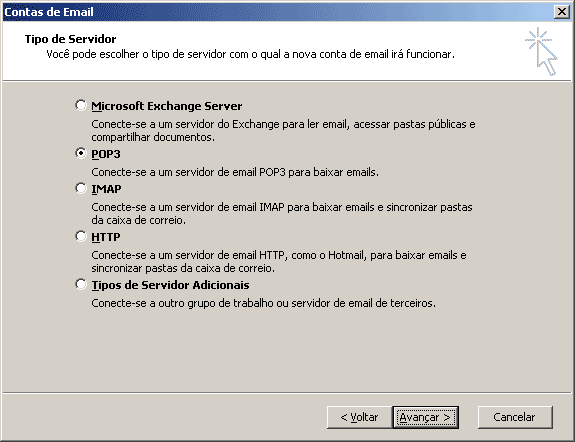
4 - Em Informações do Usuário coloque no campo Nome seu Nome Completo e no campo endereço de Email coloque seu email completo hospedado na Hoster. Em Informações do Logon no campo Nome do Usuário coloque seu email completo e sua senha, caso contrário não funcionará. Em Informações do Servidor coloque no campo Servidor de entrada de emails (POP3) e Servidor de saída de emails (SMTP) os respectivos servidores. Em seguida clique no botão Mais Configurações
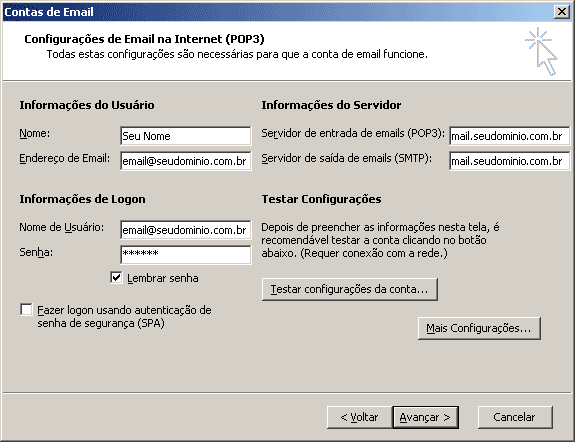
5 - Clique na Guia Servidor de Saída e em seguida verifique se a opção "Meu Servidor de saída (SMTP) requer autenticação" está habilitada. Clique na guia "Avançado" e digite o número de porta '110' para o servidor de entrada (POP) e '587' para o servidor de saída (SMTP). Em sequida clique no botão OK
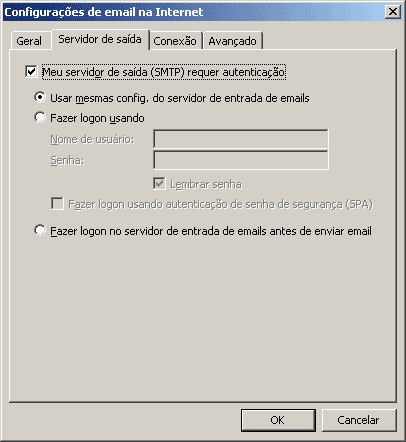
6 - Clique em Avançar
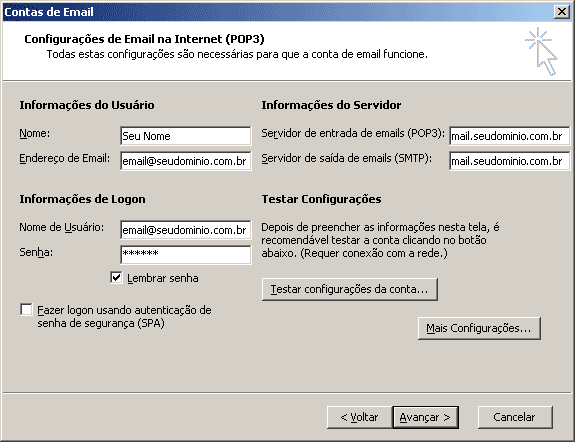
7 - Por fim clique em Concluir
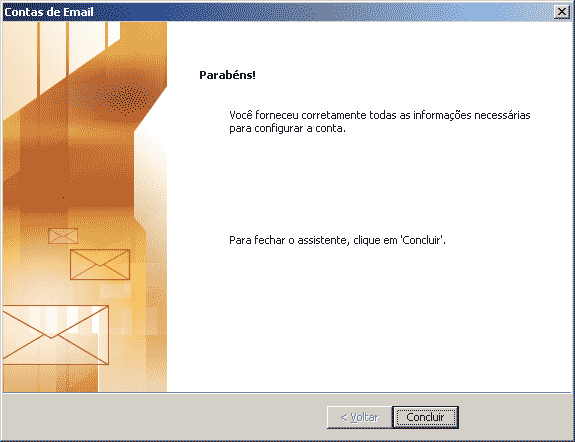
8 - Localize no menu ferramentas Enviar e Receber. Depois selecione para Enviar e receber pop.seudominio.com.br. Depois selecione caixa de Entrada.
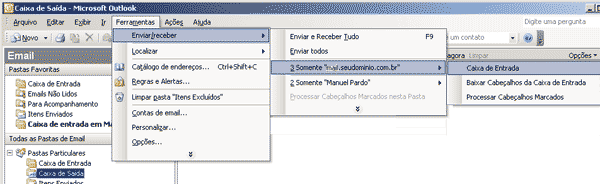
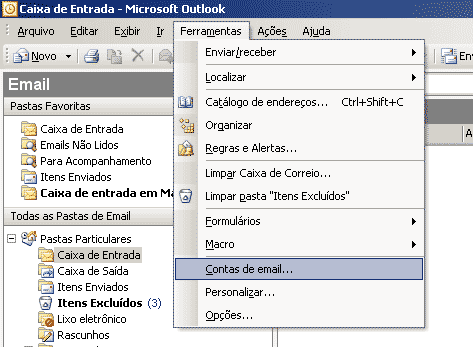
2 - Em Email selecione Adicionar uma nova conta de email
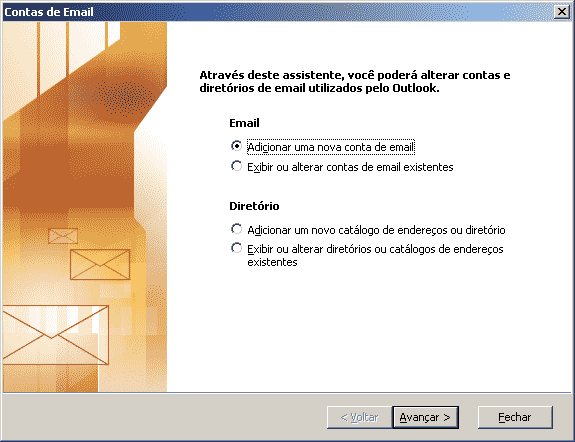
3 - Em Tipo de Servidor escolha POP3 (Conecte-se a um servidor de email POP3 para baixar emails)
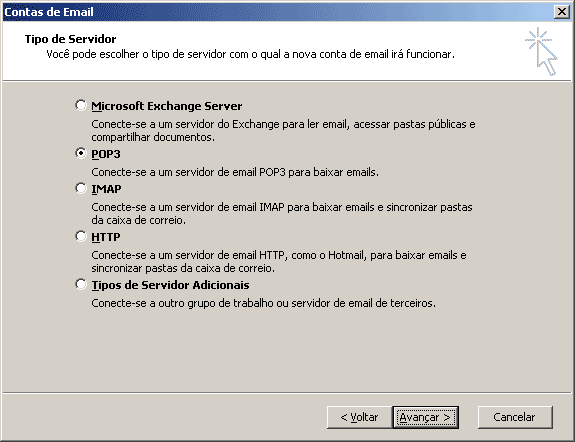
4 - Em Informações do Usuário coloque no campo Nome seu Nome Completo e no campo endereço de Email coloque seu email completo hospedado na Hoster. Em Informações do Logon no campo Nome do Usuário coloque seu email completo e sua senha, caso contrário não funcionará. Em Informações do Servidor coloque no campo Servidor de entrada de emails (POP3) e Servidor de saída de emails (SMTP) os respectivos servidores. Em seguida clique no botão Mais Configurações
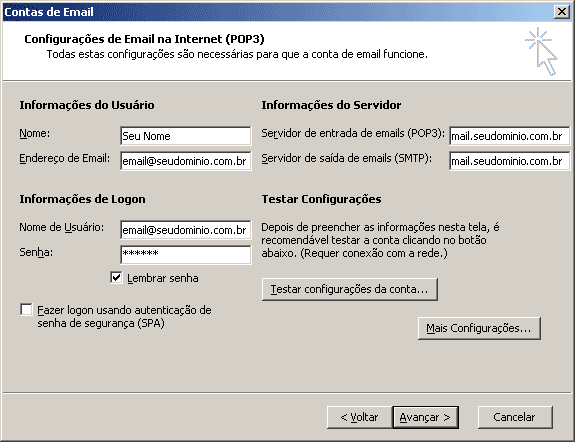
5 - Clique na Guia Servidor de Saída e em seguida verifique se a opção "Meu Servidor de saída (SMTP) requer autenticação" está habilitada. Clique na guia "Avançado" e digite o número de porta '110' para o servidor de entrada (POP) e '587' para o servidor de saída (SMTP). Em sequida clique no botão OK
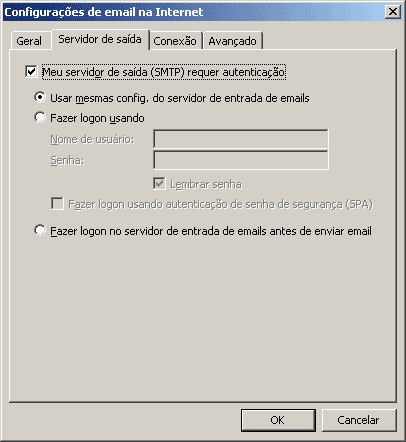
6 - Clique em Avançar
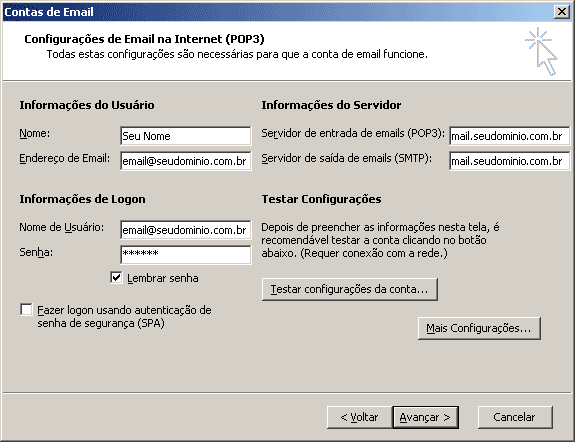
7 - Por fim clique em Concluir
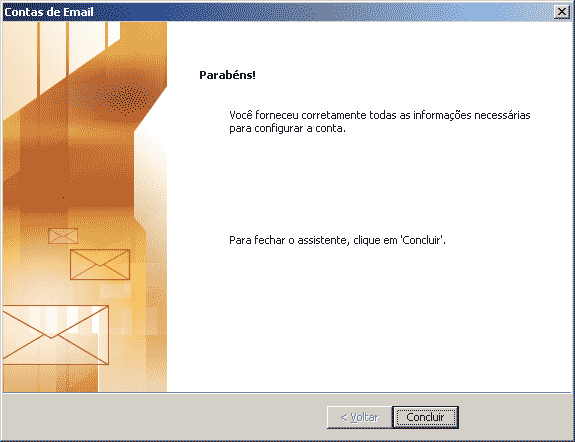
8 - Localize no menu ferramentas Enviar e Receber. Depois selecione para Enviar e receber pop.seudominio.com.br. Depois selecione caixa de Entrada.
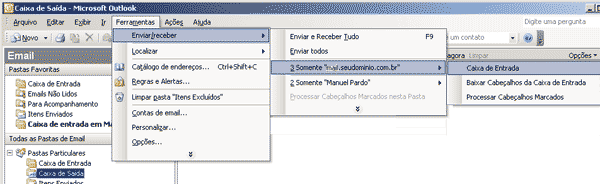
Microsoft Outlook 2010
1º Passo:
Abra o Microsoft Outlook 2010.
2º Passo:
Clique no menu 'Arquivo' e logo após em 'Configurações de Conta' e depois na opção que surgirá logo abaixo chamada 'Adicione e remova contas ou altere as configurações...' conforme mostra a imagem abaixo.
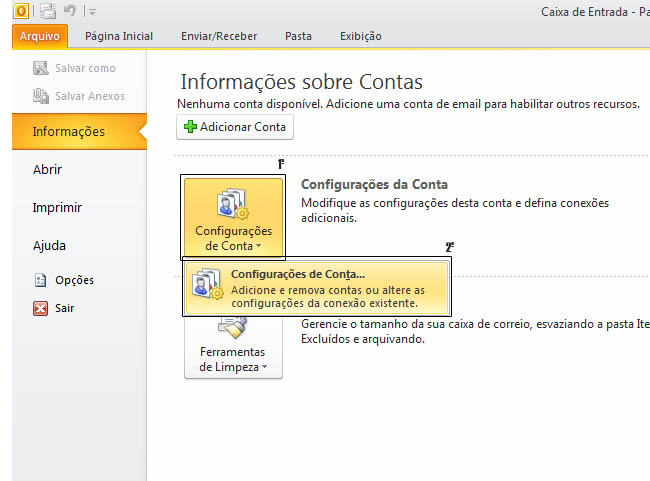 3º Passo:
Na tela 'Configurações de Conta' clique em 'Novo'.
3º Passo:
Na tela 'Configurações de Conta' clique em 'Novo'.
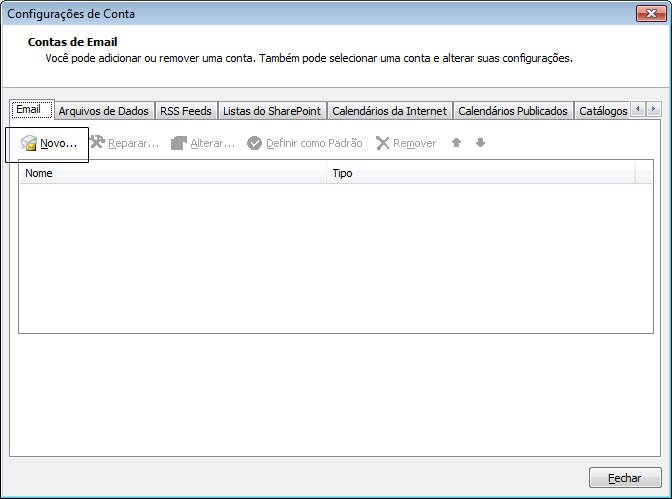 4º Passo:
Na tela 'Adicionar Nova Conta':
1º - Marque a opção 'Definir manualmente as configurações do servidor ou tipo de servidores adicionais.' .
2º - Clique em 'Avançar'.
4º Passo:
Na tela 'Adicionar Nova Conta':
1º - Marque a opção 'Definir manualmente as configurações do servidor ou tipo de servidores adicionais.' .
2º - Clique em 'Avançar'.
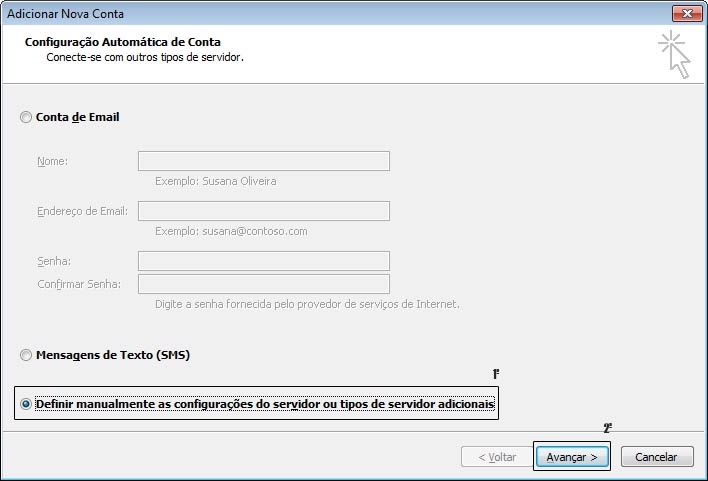 5º Passo:
Marque a opção 'Email da Internet' e depois clique em 'Avançar'.
5º Passo:
Marque a opção 'Email da Internet' e depois clique em 'Avançar'.
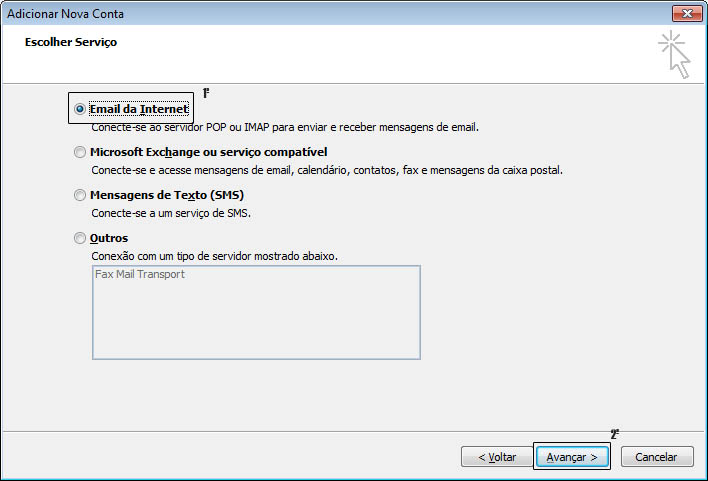 6º Passo:
Configurações de Email na Internet, insira suas informações pessoais, informações da conta de Email e servidores.
6º Passo:
Configurações de Email na Internet, insira suas informações pessoais, informações da conta de Email e servidores. 1º - Informe o Nome da Pessoa ou Responsável pela Conta de Email.
2º - Informe o Endereço de Email completo: suaconta@seudomínio.
3º - Selecione o tipo de Servidor de entrada de Emails que poder ser POP ou IMAP.
4ª - Informe o servidor de entrada de Emails que é mail.seudomínio.
5º - Informe o servidor de saída de Emails que é mail.seudomínio.
6º - Informe o Nome de Usuário que é o seu endereço de e-mail completo suaconta@seudomínio.
7º - Informe a sua senha.
8º - Marque a opção Lembrar senha.
9º - Desmarque a opção 'Teste as configurações da Conta clicando no botão Avançar'.
10º - Clique em 'Mais Configurações' e siga o exemplo na imagem abaixo.
1º - Informe o Nome da Pessoa ou Responsável pela Conta de Email.
2º - Informe o Endereço de Email completo: suaconta@seudomínio.
3º - Selecione o tipo de Servidor de entrada de Emails que poder ser POP ou IMAP.
4ª - Informe o servidor de entrada de Emails que é mail.seudomínio.
5º - Informe o servidor de saída de Emails que é mail.seudomínio.
6º - Informe o Nome de Usuário que é o seu endereço de e-mail completo suaconta@seudomínio.
7º - Informe a sua senha.
8º - Marque a opção Lembrar senha.
9º - Desmarque a opção 'Teste as configurações da Conta clicando no botão Avançar'.
10º - Clique em 'Mais Configurações' e siga o exemplo na imagem abaixo.
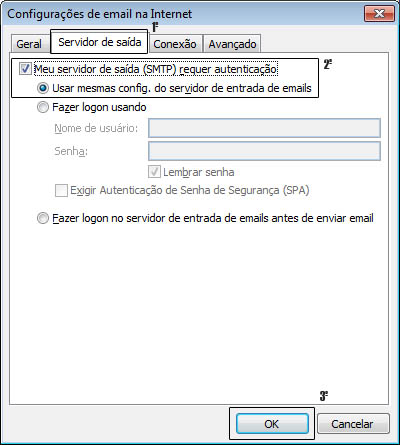 Clique na guia 'Servidor de Saída' e Marque as opções: 'Meu servidor de saída (SMTP) requer autenticação' e a opção: 'Usar as mesmas config. do servidor de entrada de e-mails'.
Clique na guia 'Avançado' e digite o número de porta '110' para o servidor de entrada (POP) e '587' para o servidor de saída (SMTP).
Cique em OK.
Irá aparecer a tela de Configurações de Email na Internet novamente, clique em Avançar.
Clique na guia 'Servidor de Saída' e Marque as opções: 'Meu servidor de saída (SMTP) requer autenticação' e a opção: 'Usar as mesmas config. do servidor de entrada de e-mails'.
Clique na guia 'Avançado' e digite o número de porta '110' para o servidor de entrada (POP) e '587' para o servidor de saída (SMTP).
Cique em OK.
Irá aparecer a tela de Configurações de Email na Internet novamente, clique em Avançar.
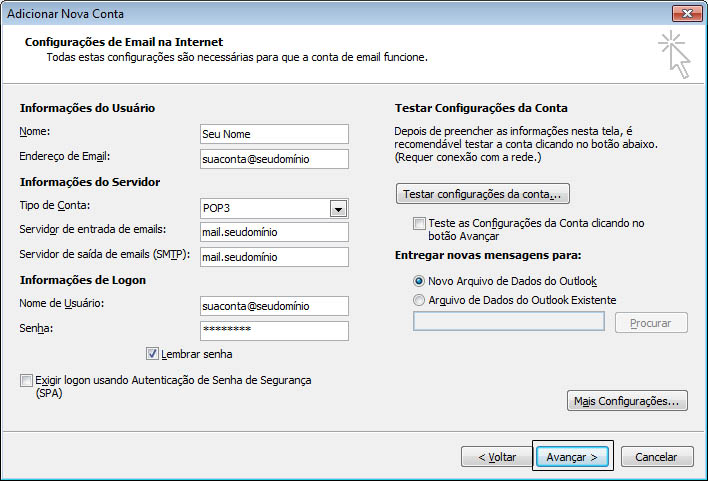 Parabéns, sua conta de Email foi adicionada com sucesso!
Clique em Concluir
Parabéns, sua conta de Email foi adicionada com sucesso!
Clique em Concluir
 E por último clique em Fechar.
E por último clique em Fechar.
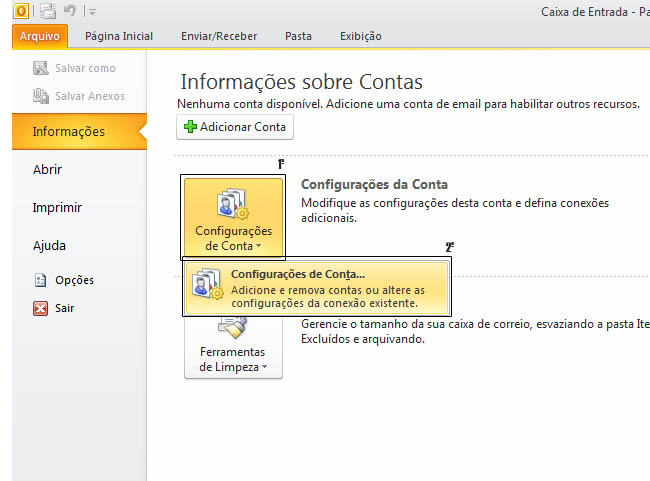 3º Passo:
Na tela 'Configurações de Conta' clique em 'Novo'.
3º Passo:
Na tela 'Configurações de Conta' clique em 'Novo'.
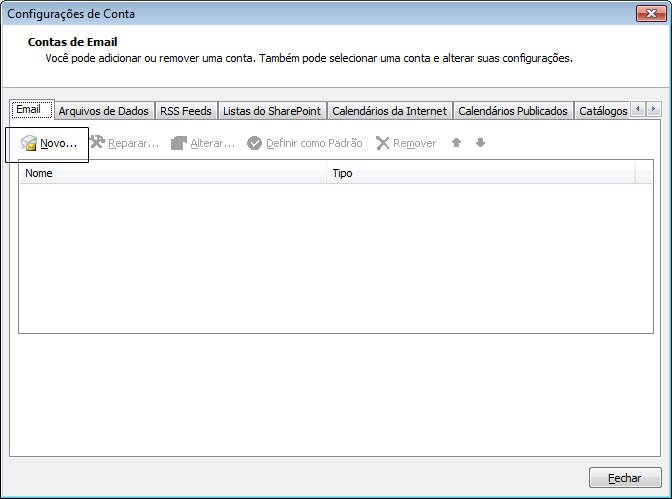 4º Passo:
Na tela 'Adicionar Nova Conta':
1º - Marque a opção 'Definir manualmente as configurações do servidor ou tipo de servidores adicionais.' .
2º - Clique em 'Avançar'.
4º Passo:
Na tela 'Adicionar Nova Conta':
1º - Marque a opção 'Definir manualmente as configurações do servidor ou tipo de servidores adicionais.' .
2º - Clique em 'Avançar'.
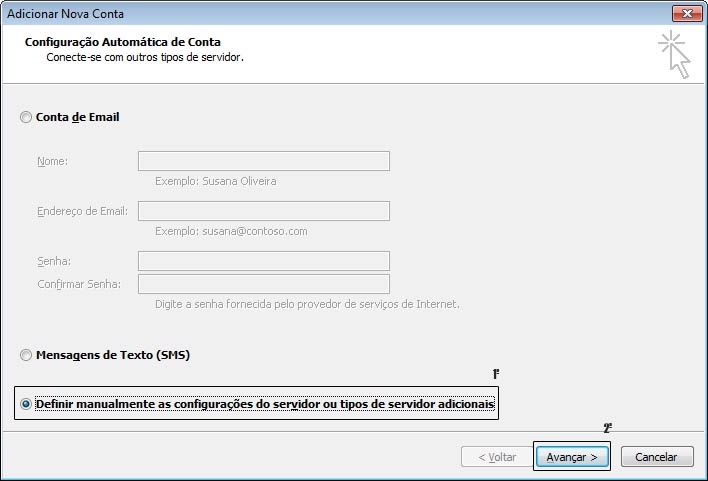 5º Passo:
Marque a opção 'Email da Internet' e depois clique em 'Avançar'.
5º Passo:
Marque a opção 'Email da Internet' e depois clique em 'Avançar'.
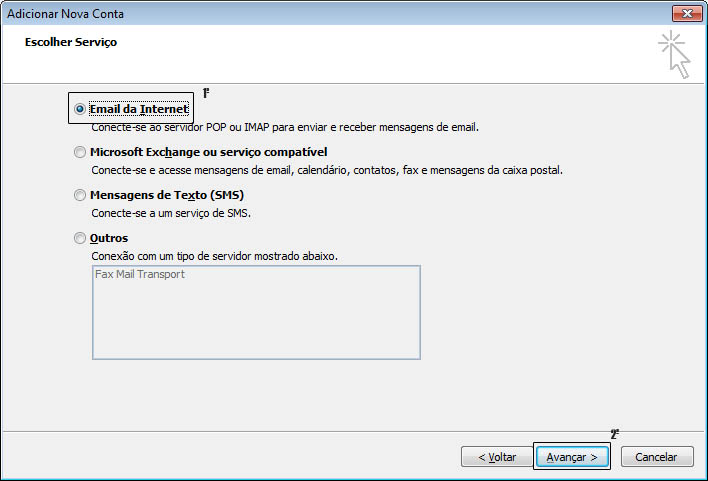 6º Passo:
Configurações de Email na Internet, insira suas informações pessoais, informações da conta de Email e servidores.
6º Passo:
Configurações de Email na Internet, insira suas informações pessoais, informações da conta de Email e servidores. 1º - Informe o Nome da Pessoa ou Responsável pela Conta de Email.
2º - Informe o Endereço de Email completo: suaconta@seudomínio.
3º - Selecione o tipo de Servidor de entrada de Emails que poder ser POP ou IMAP.
4ª - Informe o servidor de entrada de Emails que é mail.seudomínio.
5º - Informe o servidor de saída de Emails que é mail.seudomínio.
6º - Informe o Nome de Usuário que é o seu endereço de e-mail completo suaconta@seudomínio.
7º - Informe a sua senha.
8º - Marque a opção Lembrar senha.
9º - Desmarque a opção 'Teste as configurações da Conta clicando no botão Avançar'.
10º - Clique em 'Mais Configurações' e siga o exemplo na imagem abaixo.
1º - Informe o Nome da Pessoa ou Responsável pela Conta de Email.
2º - Informe o Endereço de Email completo: suaconta@seudomínio.
3º - Selecione o tipo de Servidor de entrada de Emails que poder ser POP ou IMAP.
4ª - Informe o servidor de entrada de Emails que é mail.seudomínio.
5º - Informe o servidor de saída de Emails que é mail.seudomínio.
6º - Informe o Nome de Usuário que é o seu endereço de e-mail completo suaconta@seudomínio.
7º - Informe a sua senha.
8º - Marque a opção Lembrar senha.
9º - Desmarque a opção 'Teste as configurações da Conta clicando no botão Avançar'.
10º - Clique em 'Mais Configurações' e siga o exemplo na imagem abaixo.
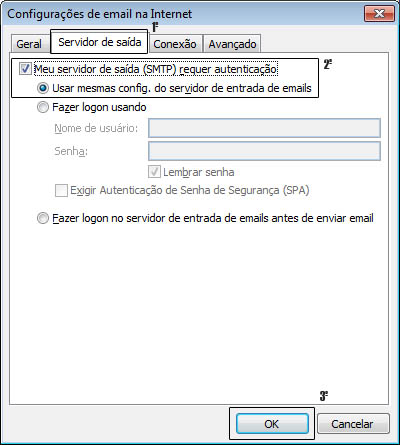 Clique na guia 'Servidor de Saída' e Marque as opções: 'Meu servidor de saída (SMTP) requer autenticação' e a opção: 'Usar as mesmas config. do servidor de entrada de e-mails'.
Clique na guia 'Avançado' e digite o número de porta '110' para o servidor de entrada (POP) e '587' para o servidor de saída (SMTP).
Cique em OK.
Irá aparecer a tela de Configurações de Email na Internet novamente, clique em Avançar.
Clique na guia 'Servidor de Saída' e Marque as opções: 'Meu servidor de saída (SMTP) requer autenticação' e a opção: 'Usar as mesmas config. do servidor de entrada de e-mails'.
Clique na guia 'Avançado' e digite o número de porta '110' para o servidor de entrada (POP) e '587' para o servidor de saída (SMTP).
Cique em OK.
Irá aparecer a tela de Configurações de Email na Internet novamente, clique em Avançar.
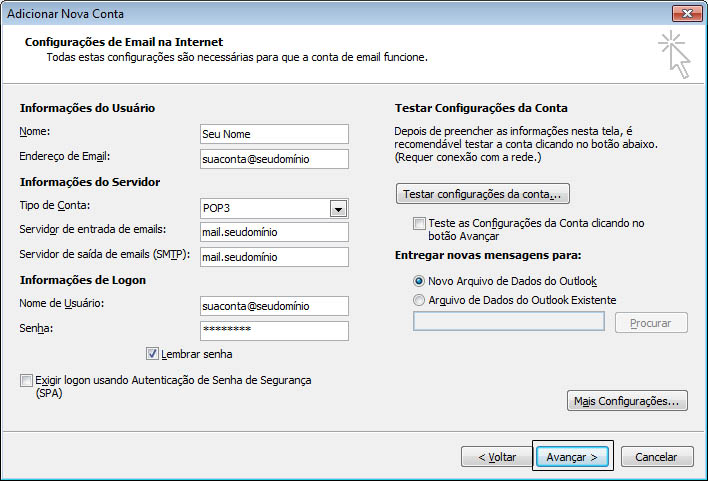 Parabéns, sua conta de Email foi adicionada com sucesso!
Clique em Concluir
Parabéns, sua conta de Email foi adicionada com sucesso!
Clique em Concluir
 E por último clique em Fechar.
E por último clique em Fechar.
Microsoft Outlook 2013
Passo 1. Abra o Outlook no Office 2013;
Passo 2. Clique em "Arquivo", selecione "Informações" e depois clique em "Adicionar Conta";
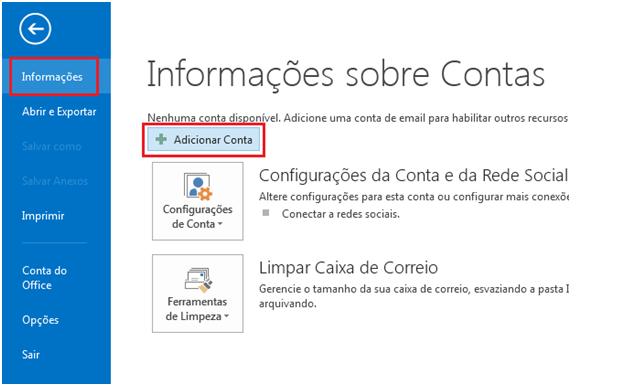 Passo 3. Feito isso, surgirá a janela de "Configuração automática de Conta". Marque a opção "Configuração manual ou tipos de servidor adicionais" e clique em "Avançar";
Passo 3. Feito isso, surgirá a janela de "Configuração automática de Conta". Marque a opção "Configuração manual ou tipos de servidor adicionais" e clique em "Avançar";
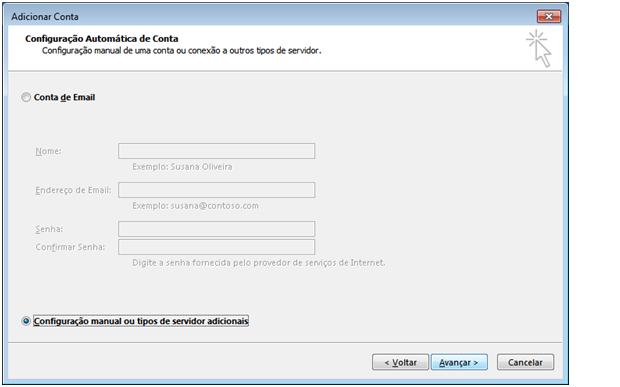 Passo 4. A próxima janela é a de "Escolher Serviço", marque a opção POP ou IMAP e clique em "Avançar";
Passo 4. A próxima janela é a de "Escolher Serviço", marque a opção POP ou IMAP e clique em "Avançar";
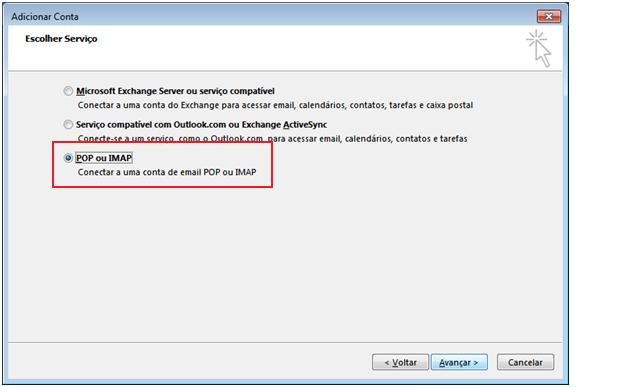 Passo 5. Preencha com seus dados, conforme exemplo abaixo. Após preencher os dados, clique em "Mais configurações";
Passo 5. Preencha com seus dados, conforme exemplo abaixo. Após preencher os dados, clique em "Mais configurações";
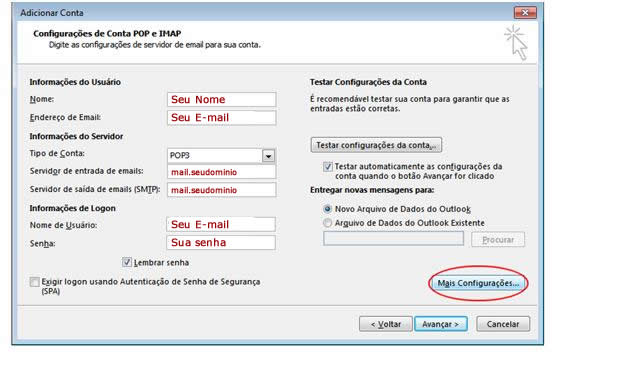 Passo 6. Na tela de "Configurações de email na internet", clique na aba "Servidor de saída" e marque a opção "Meu servidor de saída (SMTP) requer autenticação";
Passo 6. Na tela de "Configurações de email na internet", clique na aba "Servidor de saída" e marque a opção "Meu servidor de saída (SMTP) requer autenticação";
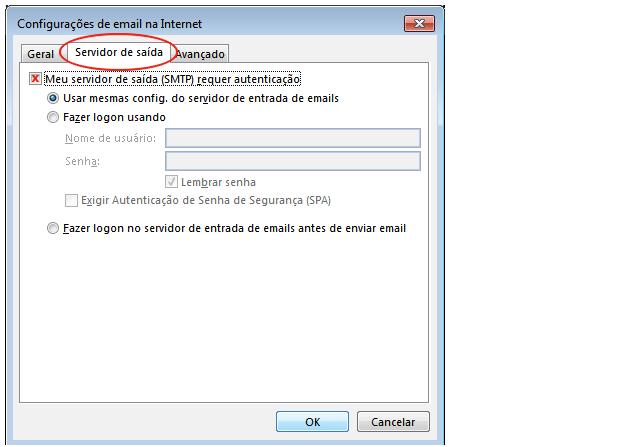 Passo 7. Clique agora na aba "Avançado" e preencha os campos conforme a imagem abaixo e clique em OK.
Passo 7. Clique agora na aba "Avançado" e preencha os campos conforme a imagem abaixo e clique em OK.
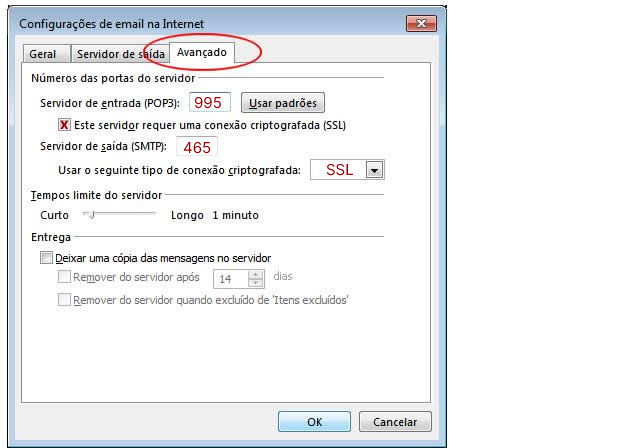 Pronto!
Pronto!
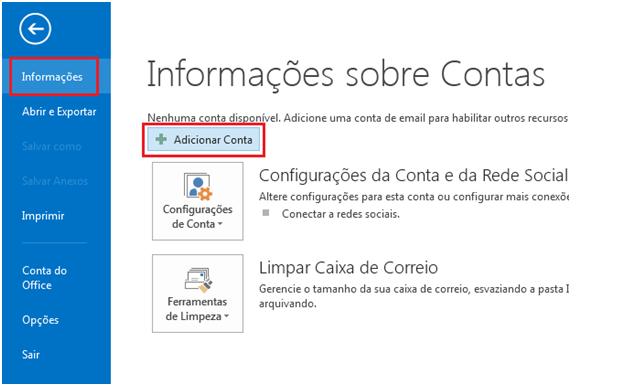 Passo 3. Feito isso, surgirá a janela de "Configuração automática de Conta". Marque a opção "Configuração manual ou tipos de servidor adicionais" e clique em "Avançar";
Passo 3. Feito isso, surgirá a janela de "Configuração automática de Conta". Marque a opção "Configuração manual ou tipos de servidor adicionais" e clique em "Avançar";
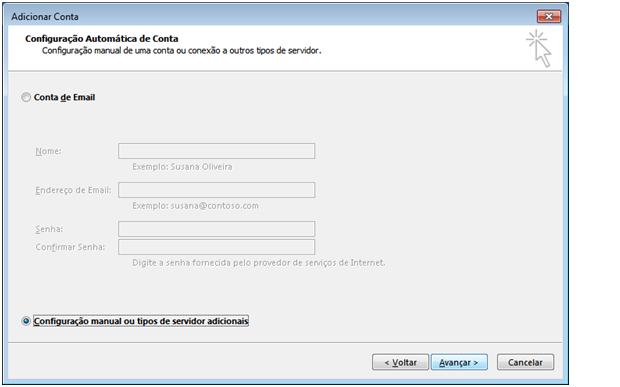 Passo 4. A próxima janela é a de "Escolher Serviço", marque a opção POP ou IMAP e clique em "Avançar";
Passo 4. A próxima janela é a de "Escolher Serviço", marque a opção POP ou IMAP e clique em "Avançar";
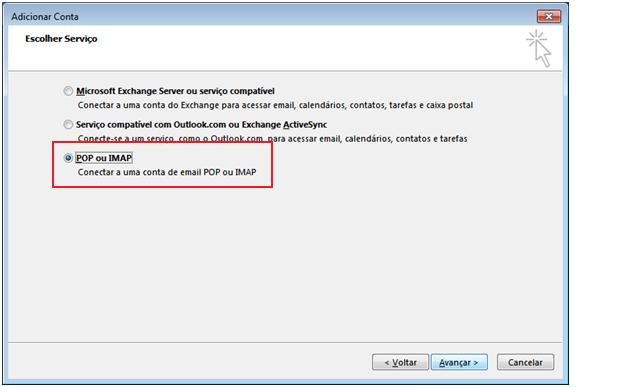 Passo 5. Preencha com seus dados, conforme exemplo abaixo. Após preencher os dados, clique em "Mais configurações";
Passo 5. Preencha com seus dados, conforme exemplo abaixo. Após preencher os dados, clique em "Mais configurações";
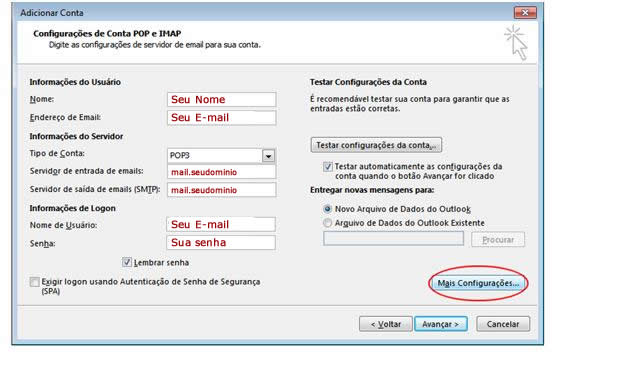 Passo 6. Na tela de "Configurações de email na internet", clique na aba "Servidor de saída" e marque a opção "Meu servidor de saída (SMTP) requer autenticação";
Passo 6. Na tela de "Configurações de email na internet", clique na aba "Servidor de saída" e marque a opção "Meu servidor de saída (SMTP) requer autenticação";
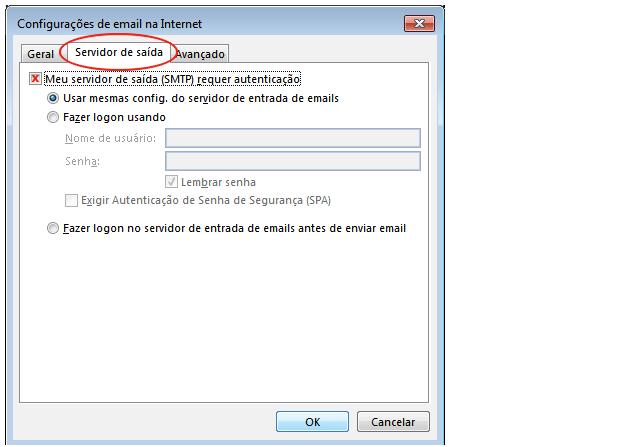 Passo 7. Clique agora na aba "Avançado" e preencha os campos conforme a imagem abaixo e clique em OK.
Passo 7. Clique agora na aba "Avançado" e preencha os campos conforme a imagem abaixo e clique em OK.
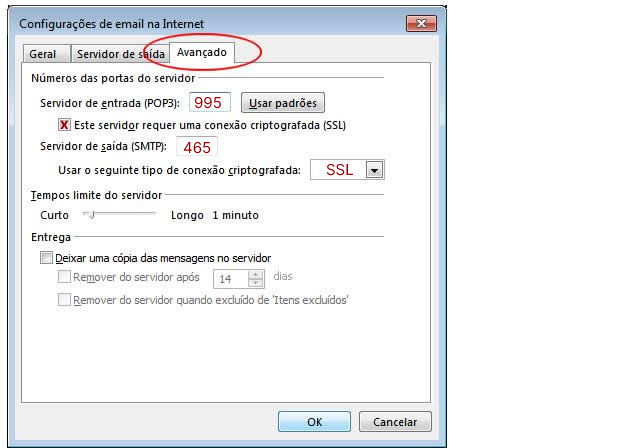 Pronto!
Pronto!
iPhone e iPad
1. Clique em "Ajustes" e depois em "Mail, Contatos, Calendários".
2. Clique em "Adicionar Conta > Outra".
3. Em seguida preencha os dados da seguinte forma:
4. Em seguida preencha os dados da seguinte forma:
5. Preencha os dados do "Servidor de Correio de Saída":
6. Após esta etapa seu email sera criado, porém ainda será necessário uma última confirmação de alguns dados, para isso, você deve ir novamente no menu:
7. Depois clique em "Avançado" e verifique se a opção "Usar SSL" deve estar desativada e a “Porta de Servidor” está com o número "143".
8. Depois volte ao email e clique em "SMTP" mail.seudominio e verifique a opção "Usar SSL", que novamente deverá estar desativada e a “Porta do Servidor” que deverá ser "25" mude-a para "587".
9. Pronto!
2. Clique em "Adicionar Conta > Outra".
3. Em seguida preencha os dados da seguinte forma:
- Nome: Seu nome
- Endereço: nome@seudominio (o e-mail que os destinatários irão visualizar)
- Senha: senha da conta de e-mail
- Descrição: Descrição da conta que está configurando.
4. Em seguida preencha os dados da seguinte forma:
- Selecione "IMAP"
- Nome do Host: mail.seudominio
- Nome do Usuário: nome@seudominio (seu email)
- Senha: senha da conta de e-mail
5. Preencha os dados do "Servidor de Correio de Saída":
- Nome do Host: mail.seudominio
- Nome do Usuário: nome@seudominio (seu email)
- Senha: senha da conta de e-mail
6. Após esta etapa seu email sera criado, porém ainda será necessário uma última confirmação de alguns dados, para isso, você deve ir novamente no menu:
- "Ajustes > Mail, Contatos, Calendários" e selecione o email criado.
7. Depois clique em "Avançado" e verifique se a opção "Usar SSL" deve estar desativada e a “Porta de Servidor” está com o número "143".
8. Depois volte ao email e clique em "SMTP" mail.seudominio e verifique a opção "Usar SSL", que novamente deverá estar desativada e a “Porta do Servidor” que deverá ser "25" mude-a para "587".
9. Pronto!
Mail (Macintosh)
1. Abra o programa de Correio eletrônico Mail Mac 2
2. Clique no menu "Arquivo" e depois em "Adicionar Conta".
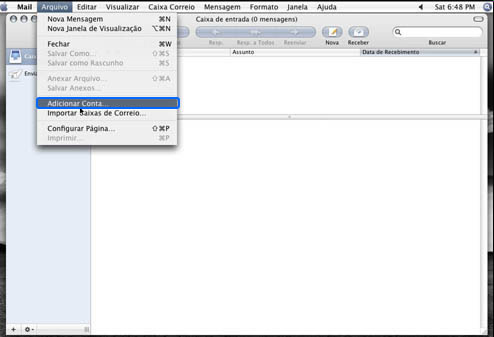 3. Em Informações Gerais, preencha os campos:
Tipo de conta: selecione Conta IMAP.
Descrição de Conta: digite o nome que você deseja que apareça quando for enviar uma mensagem (podem ser letras maiúsculas e/ou minúsculas),
Nome Completo: digite o seu nome
Endereço de E-mail: digite seu e-mail completo.
Clique em "Continuar".
Lembrando que o mesmo deverá ter sido criado antes no Painel de controle na opção E-mail.
3. Em Informações Gerais, preencha os campos:
Tipo de conta: selecione Conta IMAP.
Descrição de Conta: digite o nome que você deseja que apareça quando for enviar uma mensagem (podem ser letras maiúsculas e/ou minúsculas),
Nome Completo: digite o seu nome
Endereço de E-mail: digite seu e-mail completo.
Clique em "Continuar".
Lembrando que o mesmo deverá ter sido criado antes no Painel de controle na opção E-mail.
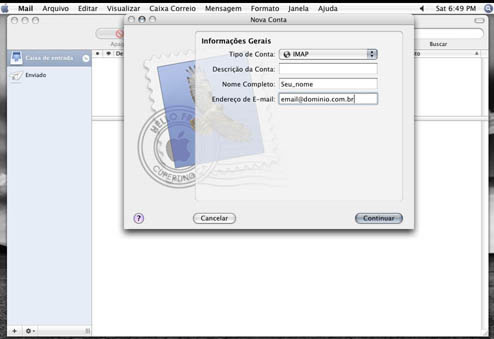 4. Em Servidores de Correio de Entrada, preencha os campos:
Servidor de Correio de Entrada: digite mail.seudominio
Nome de Usuário: digite seu e-mail completo.
Senha: digite a respectiva senha do e-mail.
Clique em "Continuar".
4. Em Servidores de Correio de Entrada, preencha os campos:
Servidor de Correio de Entrada: digite mail.seudominio
Nome de Usuário: digite seu e-mail completo.
Senha: digite a respectiva senha do e-mail.
Clique em "Continuar".
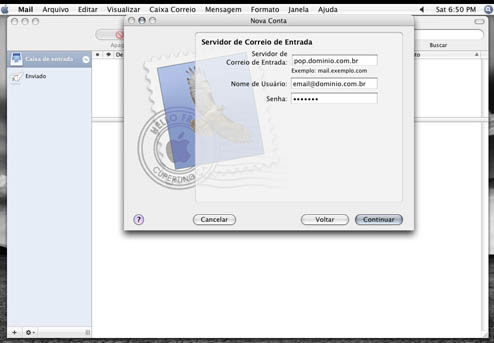 5. Clique em "Continuar".
5. Clique em "Continuar".
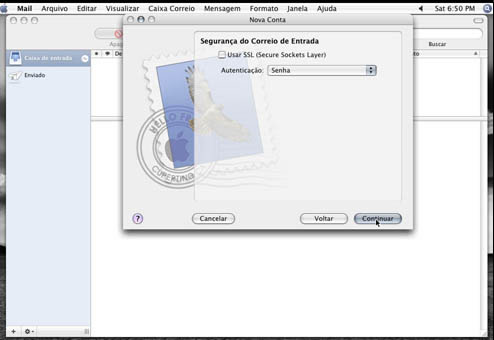 6. Em Servidores de Correio de Saída, preencha os campos:
Servidor de Correio de Saída: digite mail.seudominio
- Marque a opção "Usar Autenticação".
Nome de Usuário: digite seu e-mail completo
Senha: digite a respectiva senha do e-mail.
Clique em "Continuar".
6. Em Servidores de Correio de Saída, preencha os campos:
Servidor de Correio de Saída: digite mail.seudominio
- Marque a opção "Usar Autenticação".
Nome de Usuário: digite seu e-mail completo
Senha: digite a respectiva senha do e-mail.
Clique em "Continuar".
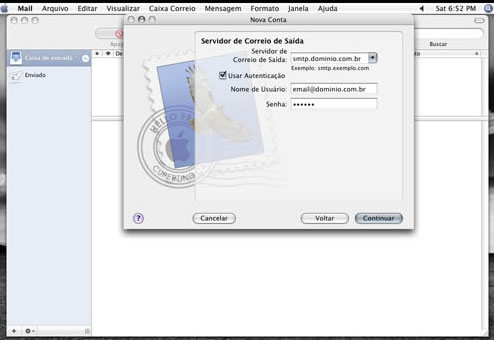 7. Clique em "Continuar".
7. Clique em "Continuar".
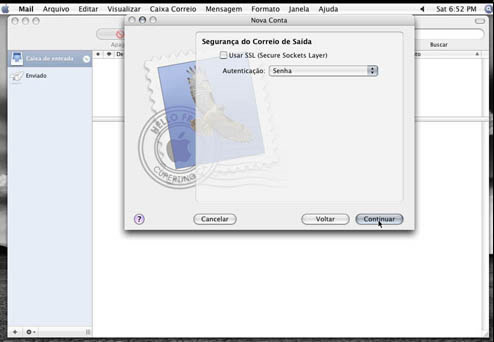 8. Aparecerá as informações da conta criada, clique em "Continuar".
8. Aparecerá as informações da conta criada, clique em "Continuar".
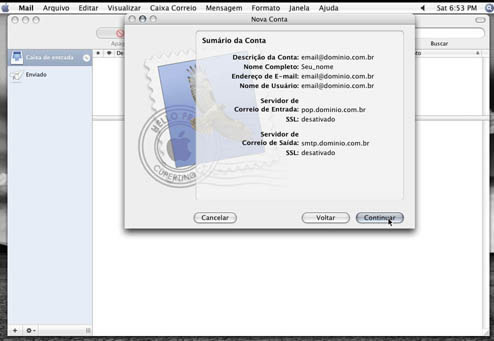 9. Clique em "Concluído",
9. Clique em "Concluído",
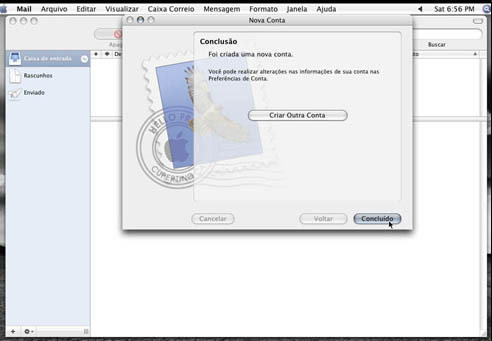 10. Clique em "Mail" e, depois, em "Preferências".
10. Clique em "Mail" e, depois, em "Preferências".
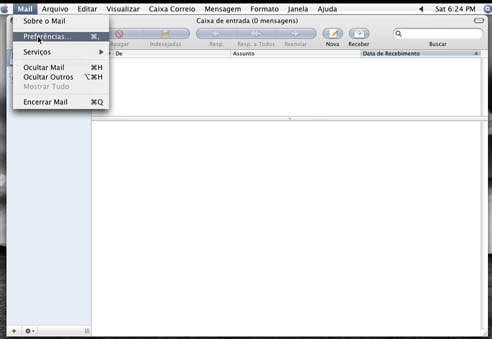 11. Selecione a conta de email e clique no botão "Ajustes do Servidor"
Em porta do servidor, altere para 587 e, depois, clique no botão "OK".
11. Selecione a conta de email e clique no botão "Ajustes do Servidor"
Em porta do servidor, altere para 587 e, depois, clique no botão "OK".
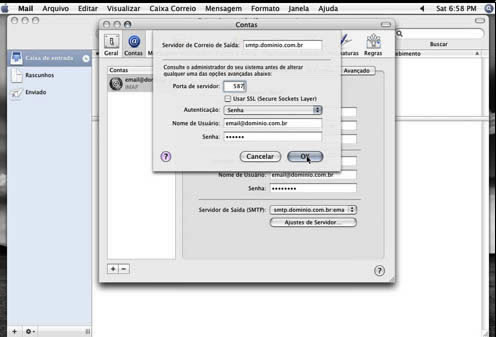 Pronto! A sua conta já está configurada.
Observações:
- Se estiver utilizando alguma versão anterior à 2.1 desse software, talvez seja necessário substituir o (@) por (:) em todos os campos onde for necessário preencher o nome de usuário.
- Caso remova a configuração de sua conta de e-mail do programa, automaticamente todas as mensagens baixadas por ela serão também removidas.
Pronto! A sua conta já está configurada.
Observações:
- Se estiver utilizando alguma versão anterior à 2.1 desse software, talvez seja necessário substituir o (@) por (:) em todos os campos onde for necessário preencher o nome de usuário.
- Caso remova a configuração de sua conta de e-mail do programa, automaticamente todas as mensagens baixadas por ela serão também removidas.
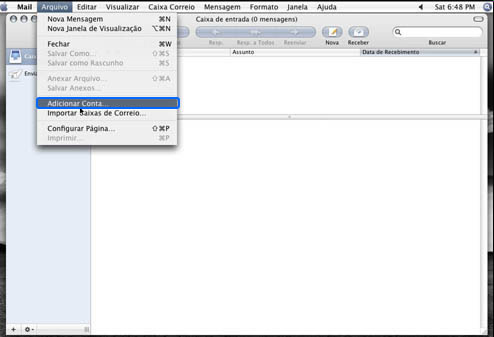 3. Em Informações Gerais, preencha os campos:
Tipo de conta: selecione Conta IMAP.
Descrição de Conta: digite o nome que você deseja que apareça quando for enviar uma mensagem (podem ser letras maiúsculas e/ou minúsculas),
Nome Completo: digite o seu nome
Endereço de E-mail: digite seu e-mail completo.
Clique em "Continuar".
Lembrando que o mesmo deverá ter sido criado antes no Painel de controle na opção E-mail.
3. Em Informações Gerais, preencha os campos:
Tipo de conta: selecione Conta IMAP.
Descrição de Conta: digite o nome que você deseja que apareça quando for enviar uma mensagem (podem ser letras maiúsculas e/ou minúsculas),
Nome Completo: digite o seu nome
Endereço de E-mail: digite seu e-mail completo.
Clique em "Continuar".
Lembrando que o mesmo deverá ter sido criado antes no Painel de controle na opção E-mail.
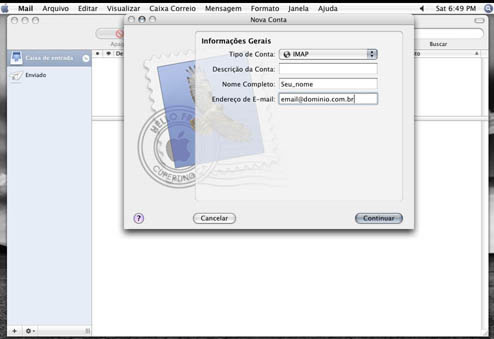 4. Em Servidores de Correio de Entrada, preencha os campos:
Servidor de Correio de Entrada: digite mail.seudominio
Nome de Usuário: digite seu e-mail completo.
Senha: digite a respectiva senha do e-mail.
Clique em "Continuar".
4. Em Servidores de Correio de Entrada, preencha os campos:
Servidor de Correio de Entrada: digite mail.seudominio
Nome de Usuário: digite seu e-mail completo.
Senha: digite a respectiva senha do e-mail.
Clique em "Continuar".
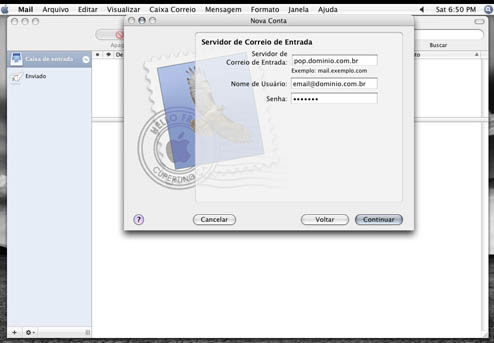 5. Clique em "Continuar".
5. Clique em "Continuar".
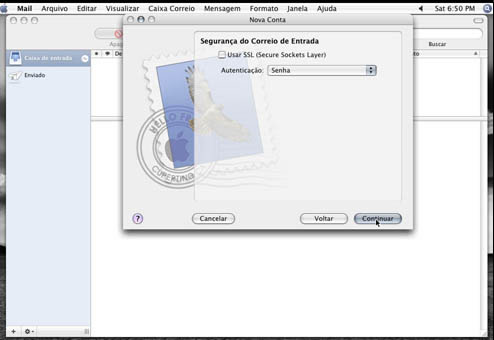 6. Em Servidores de Correio de Saída, preencha os campos:
Servidor de Correio de Saída: digite mail.seudominio
- Marque a opção "Usar Autenticação".
Nome de Usuário: digite seu e-mail completo
Senha: digite a respectiva senha do e-mail.
Clique em "Continuar".
6. Em Servidores de Correio de Saída, preencha os campos:
Servidor de Correio de Saída: digite mail.seudominio
- Marque a opção "Usar Autenticação".
Nome de Usuário: digite seu e-mail completo
Senha: digite a respectiva senha do e-mail.
Clique em "Continuar".
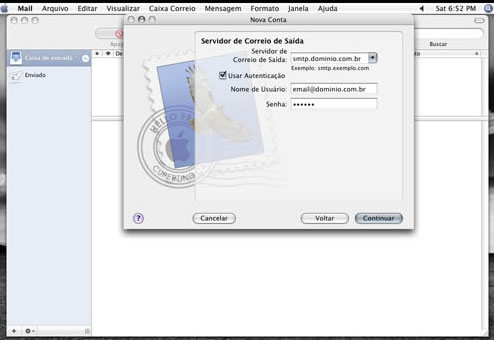 7. Clique em "Continuar".
7. Clique em "Continuar".
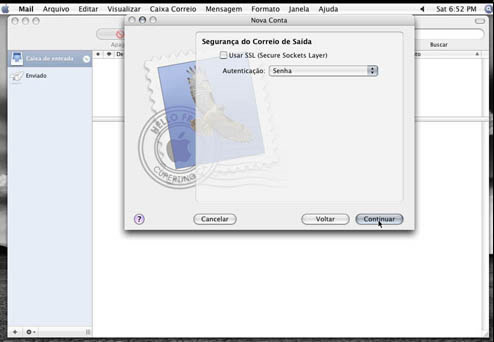 8. Aparecerá as informações da conta criada, clique em "Continuar".
8. Aparecerá as informações da conta criada, clique em "Continuar".
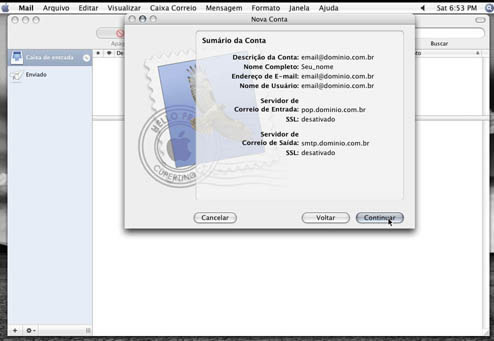 9. Clique em "Concluído",
9. Clique em "Concluído",
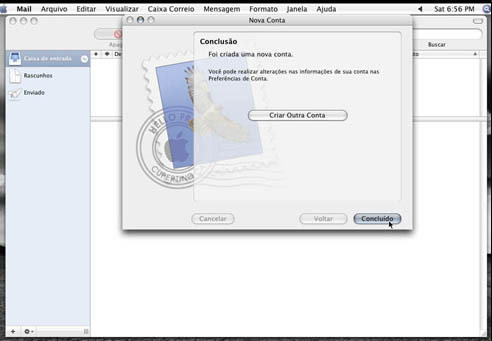 10. Clique em "Mail" e, depois, em "Preferências".
10. Clique em "Mail" e, depois, em "Preferências".
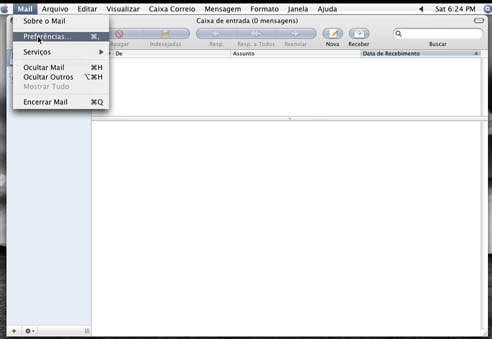 11. Selecione a conta de email e clique no botão "Ajustes do Servidor"
Em porta do servidor, altere para 587 e, depois, clique no botão "OK".
11. Selecione a conta de email e clique no botão "Ajustes do Servidor"
Em porta do servidor, altere para 587 e, depois, clique no botão "OK".
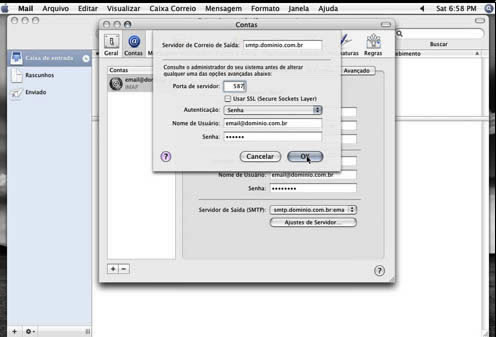 Pronto! A sua conta já está configurada.
Observações:
- Se estiver utilizando alguma versão anterior à 2.1 desse software, talvez seja necessário substituir o (@) por (:) em todos os campos onde for necessário preencher o nome de usuário.
- Caso remova a configuração de sua conta de e-mail do programa, automaticamente todas as mensagens baixadas por ela serão também removidas.
Pronto! A sua conta já está configurada.
Observações:
- Se estiver utilizando alguma versão anterior à 2.1 desse software, talvez seja necessário substituir o (@) por (:) em todos os campos onde for necessário preencher o nome de usuário.
- Caso remova a configuração de sua conta de e-mail do programa, automaticamente todas as mensagens baixadas por ela serão também removidas.
Erro de conexão no programa FileZilla
O FileZilla está apresentando alguns problemas de conexão nas novas versões. A opção mais rápida para resolver o problema é instalar uma versão mais antiga do programa. Ou então seguir o passo-a-passo abaixo.
Clique no menu "arquivo" e depois em "Gerenciador de Sites"
Selecionar a conta que está configurada, na opção "criptografia", você precisa mudar para "Only use plain FTP (insecure)".
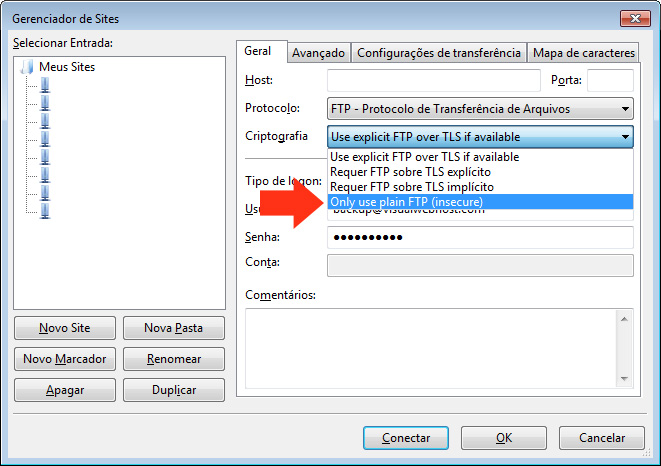 criptografia
Clique em OK.
criptografia
Clique em OK.
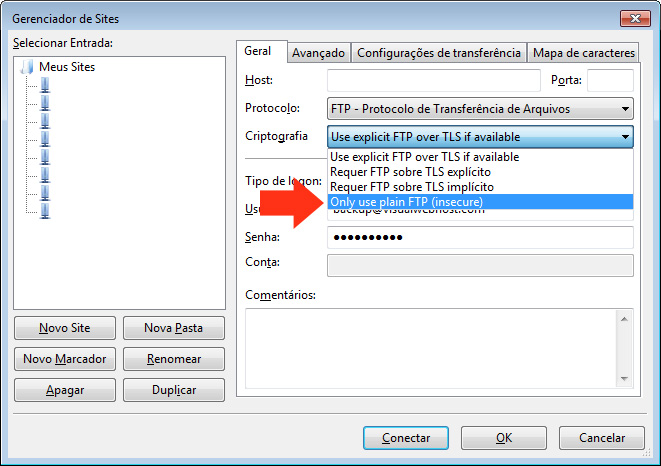 criptografia
Clique em OK.
criptografia
Clique em OK.
Anti-Spam
É muito fácil configurar o anti-spam pelo Painel de Controle.
Siga os procedimentos abaixo e fique 100% livre de e-mails indesejados.
1 - Acesse seu Painel de Controle (será exigido login e senha).
2 - Selecione o ícone "User Level Filtering" (Filtragem de Nível de Usuário) da seção "E-mail" do cPanel para filtrar mensagens em uma conta de e-mail individual no seu nome de domínio, ou escolha "Account Level Filtering" (Filtragem de Nível de Conta) para aplicar esse filtro para todas as contas de e-mail no seu domínio.
3 - Clique no link "Manage Filters" (Gerenciar Filtros) ao lado da conta de e-mail para a qual deseja aplicar o filtro de e-mail. Selecione o botão cinza "Create New Filter" (Criar Novo Filtro) na página seguinte. Selecione a opção "Create a New Filter" (Criar um novo filtro) para continuar se estiver aplicando o filtro para cada conta de e-mail.
4 - Forneça um nome de filtro de e-mail no campo fornecido que descreva o material que deseja filtrar. Por exemplo, para apagar todos os e-mail que sejam SPAM, nomeie esse campo como "Filtro SPAM".
5 - Identifique se a palavra-chave alvo aparece no assunto do e-mail ou no corpo usando o menu que aparece na seção sombreada intitulada "Rules" (Regras), ou filtre o e-mail em busca de palavras-chave que aparecem em endereços de e-mail usando as opções "From" (De), "To' (Para) e "Reply Address" (Endereço de Resposta).
6 - Selecione se a palavra-chave na lista estiver completa, ou "igual" ao modo que será introduzida no segundo menu. Identifique a palavra-chave como "containing" (contendo) para incluir palavras que podem ser parte de uma palavra composta ou uma frase maior; "does not contain" (não contém) para identificar e-mails que não contenham uma determinada palavra, e "begins with" (começa com) ou "ending with" (terminando com) para identificar letras específicas. Você pode inclusive inserir um endereço de email, de onde não deseje receber mais mensagens.
7 - Digite a palavra-chave no campo fornecido abaixo dos menus em cascata. Na seção cinza "Actions" (Ações), selecione a regra apropriada para aplicar o filtro de e-mail. Escolha "Discard message" (Descartar mensagem) para enviar automaticamente um e-mail com aquela palavra para o lixo; "Redirect to email" (Redirecionar para e-mail) para encaminhar o e-mail para outro endereço; "Fail with Message" (Falha com a Mensagem) para rejeitar o e-mail com uma mensagem personalizada, e "Deliver to Folder" (Armazenar na pasta) para armazenar a mensagem em uma pasta especificada.
8 - Pressione o botão "Activate" (Ativar) para adicionar a regra de filtragem de e-mail à sua conta do cPanel.
Por que minha caixa fica cheia?
Alguns clientes recebem mensagens informando que sua cota está chegando ao fim, nos 80%, 90% ou até mesmo 100%. Ou então não recebe aviso algum, mas de repente, o software de emails fica pedindo a senha repetidamente e o webmail mostra a mensagem:
Error 500 User over quota
Bem, em todos estes casos, seu espaço em disco acabou. Na Hoster trabalhamos com espaço em disco limitado, determinado pelo seu plano contratado. Quando este espaço acaba, sua conta para de receber emails e novos arquivos.
Mas porque isso acontece?
Bem, pode acontecer pelo grande número de arquivos em seu site, neste caso é necessário pedir um um upgrade de plano ou apagar arquivos antigos. Mas na maioria dos casos, isso acontece por acúmulo de emails em caixas postais. E nesse caso, alguns detalhes influenciam.
Configuração das contas no seu software de emails
Quando uma conta de emails é cadastrada num software de recebimento de emails, como o Microsoft Outlook ou Mozilla Thunderbird, esta conta pode ser configurada como POP3 ou IMAP. Contas POP3 acessam o servidor, pegam as mensagens que estão no servidor, guardam em seu computador e as deletam do servidor, deixando sua caixa postal virtual vazia. Isso evita acúmulo de emails e que seu espaço em disco acabe. Contas IMAP apenas "espelham" em seu computador as mensagens que estão no sua caixa postal, não as deletando. Na verdade as mensagens ficam lá no servidor e o software de emails apenas as mostra a você. Nesse caso, você está ocupando espaço em sua conta, e uma hora ele pode chegar no limite, ocasionando os problemas de espaço.
Qual configuração usar?
Isso depende. Contas POP3 são indicadas para PCs pois é o seu local de trabalho e armazenamento de mensagens. Contas IMAP são mais indicadas para celulares e tablets, onde se quer apenas ler e responder emails, para depois as recebê-las e guardá-las quando estiver no seu local de trabalho.
Eu uso POP3, mas mesmo assim minha quota acabou
Bem, os softwares, para contas POP3, possuem uma opção chamada "Guardar uma cópia das mensagens no Servidor". Isso significa que mesmo usando contas POP3, o programa não apaga as mensagens, as guarda por um período determinado. Isso pode causar o acúmulo de emails na sua caixa postal virtual e os mesmos problemas. É recomendado não utilizar esta opção, ou usar com atenção.
Meu espaço acabou, e agora?
Nesse caso sua conta fica inacessível, sendo necessário solicitar um aumento de espaço temporário para que seja possível acessar a caixa postal virtual através do seu Webmail. Dentro do webmail, apague as mensagens indesejadas (ou todas) e limpe a lixeira. Isso vai liberar espaço em disco em sua conta.
Error 500 User over quota
Bem, em todos estes casos, seu espaço em disco acabou. Na Hoster trabalhamos com espaço em disco limitado, determinado pelo seu plano contratado. Quando este espaço acaba, sua conta para de receber emails e novos arquivos.
Mas porque isso acontece?
Bem, pode acontecer pelo grande número de arquivos em seu site, neste caso é necessário pedir um um upgrade de plano ou apagar arquivos antigos. Mas na maioria dos casos, isso acontece por acúmulo de emails em caixas postais. E nesse caso, alguns detalhes influenciam.
Configuração das contas no seu software de emails
Quando uma conta de emails é cadastrada num software de recebimento de emails, como o Microsoft Outlook ou Mozilla Thunderbird, esta conta pode ser configurada como POP3 ou IMAP. Contas POP3 acessam o servidor, pegam as mensagens que estão no servidor, guardam em seu computador e as deletam do servidor, deixando sua caixa postal virtual vazia. Isso evita acúmulo de emails e que seu espaço em disco acabe. Contas IMAP apenas "espelham" em seu computador as mensagens que estão no sua caixa postal, não as deletando. Na verdade as mensagens ficam lá no servidor e o software de emails apenas as mostra a você. Nesse caso, você está ocupando espaço em sua conta, e uma hora ele pode chegar no limite, ocasionando os problemas de espaço.
Qual configuração usar?
Isso depende. Contas POP3 são indicadas para PCs pois é o seu local de trabalho e armazenamento de mensagens. Contas IMAP são mais indicadas para celulares e tablets, onde se quer apenas ler e responder emails, para depois as recebê-las e guardá-las quando estiver no seu local de trabalho.
Eu uso POP3, mas mesmo assim minha quota acabou
Bem, os softwares, para contas POP3, possuem uma opção chamada "Guardar uma cópia das mensagens no Servidor". Isso significa que mesmo usando contas POP3, o programa não apaga as mensagens, as guarda por um período determinado. Isso pode causar o acúmulo de emails na sua caixa postal virtual e os mesmos problemas. É recomendado não utilizar esta opção, ou usar com atenção.
Meu espaço acabou, e agora?
Nesse caso sua conta fica inacessível, sendo necessário solicitar um aumento de espaço temporário para que seja possível acessar a caixa postal virtual através do seu Webmail. Dentro do webmail, apague as mensagens indesejadas (ou todas) e limpe a lixeira. Isso vai liberar espaço em disco em sua conta.
Receber emails numa conta Gmail
Passo 1. Acesse a sua conta do Gmail e clique sobre o ícone da engrenagem, no canto superior direito da tela. No menu que aparece, clique em “Configurações”;
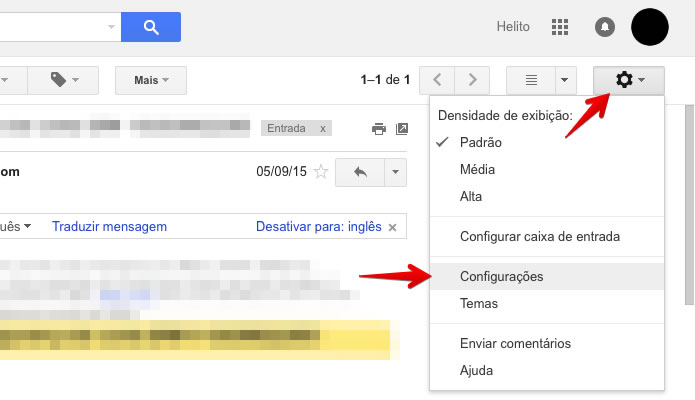 Passo 2. Em seguida, abra a aba “Contas e importação” e, na seção “Receber e-mails de outras contas (usando POP3)” clique em “Adicionar uma conta de e-mail POP3 que você possui”;
Passo 2. Em seguida, abra a aba “Contas e importação” e, na seção “Receber e-mails de outras contas (usando POP3)” clique em “Adicionar uma conta de e-mail POP3 que você possui”;
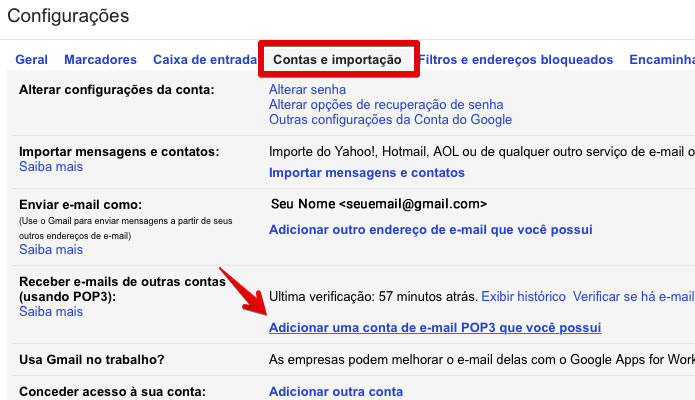 Passo 3. Entre com o endereço de e-mail da conta que você quer receber os e-mails pelo Gmail e clique em “Próxima etapa”;
Passo 3. Entre com o endereço de e-mail da conta que você quer receber os e-mails pelo Gmail e clique em “Próxima etapa”;
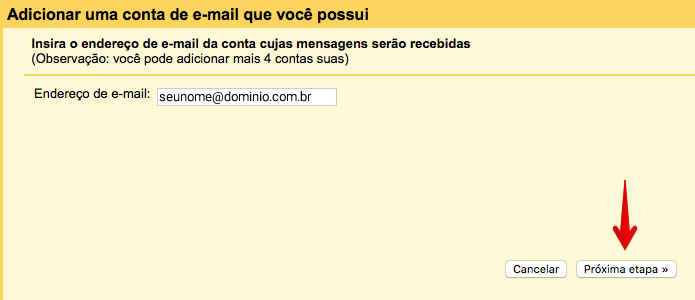 Passo 4. Digite a senha do e-mail e faça os ajustes desejados. Por fim, clique em “Adicionar conta”.
Passo 4. Digite a senha do e-mail e faça os ajustes desejados. Por fim, clique em “Adicionar conta”.
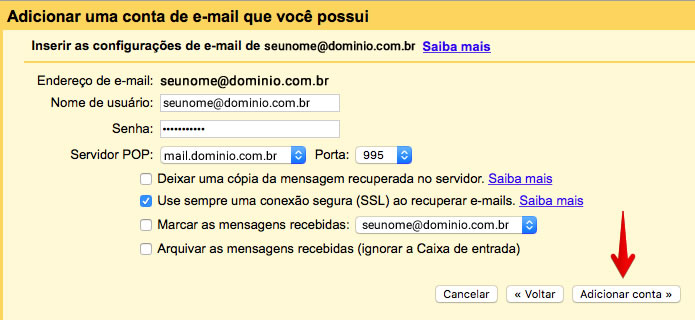 Dessa forma, os e-mails recebidos na conta que você configurou poderão ser visualizados e respondidos na sua conta Gmail.
Dessa forma, os e-mails recebidos na conta que você configurou poderão ser visualizados e respondidos na sua conta Gmail.
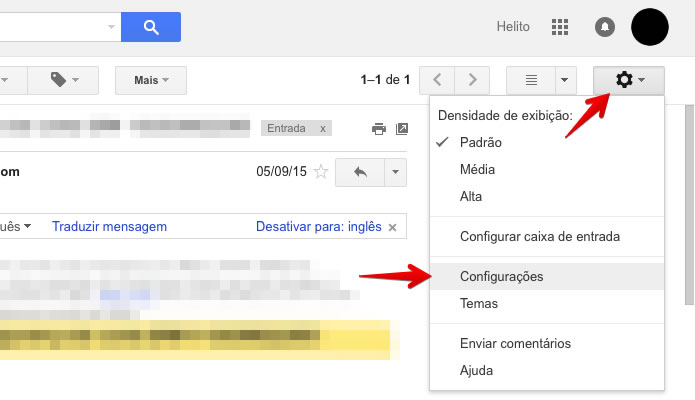 Passo 2. Em seguida, abra a aba “Contas e importação” e, na seção “Receber e-mails de outras contas (usando POP3)” clique em “Adicionar uma conta de e-mail POP3 que você possui”;
Passo 2. Em seguida, abra a aba “Contas e importação” e, na seção “Receber e-mails de outras contas (usando POP3)” clique em “Adicionar uma conta de e-mail POP3 que você possui”;
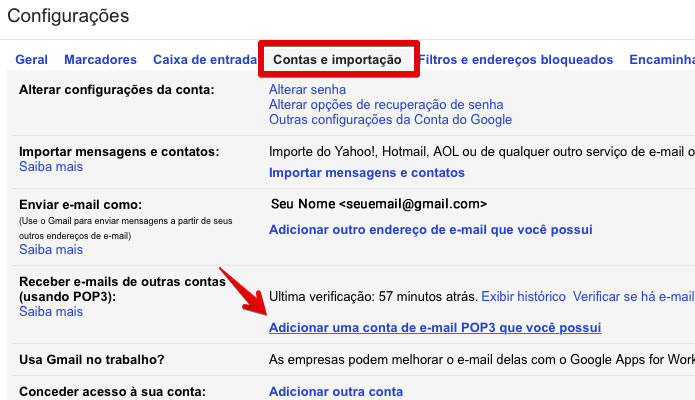 Passo 3. Entre com o endereço de e-mail da conta que você quer receber os e-mails pelo Gmail e clique em “Próxima etapa”;
Passo 3. Entre com o endereço de e-mail da conta que você quer receber os e-mails pelo Gmail e clique em “Próxima etapa”;
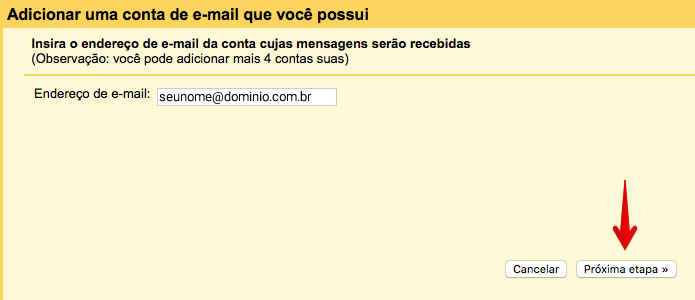 Passo 4. Digite a senha do e-mail e faça os ajustes desejados. Por fim, clique em “Adicionar conta”.
Passo 4. Digite a senha do e-mail e faça os ajustes desejados. Por fim, clique em “Adicionar conta”.
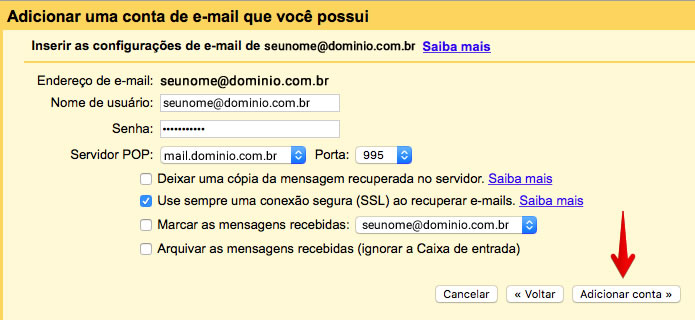 Dessa forma, os e-mails recebidos na conta que você configurou poderão ser visualizados e respondidos na sua conta Gmail.
Dessa forma, os e-mails recebidos na conta que você configurou poderão ser visualizados e respondidos na sua conta Gmail.